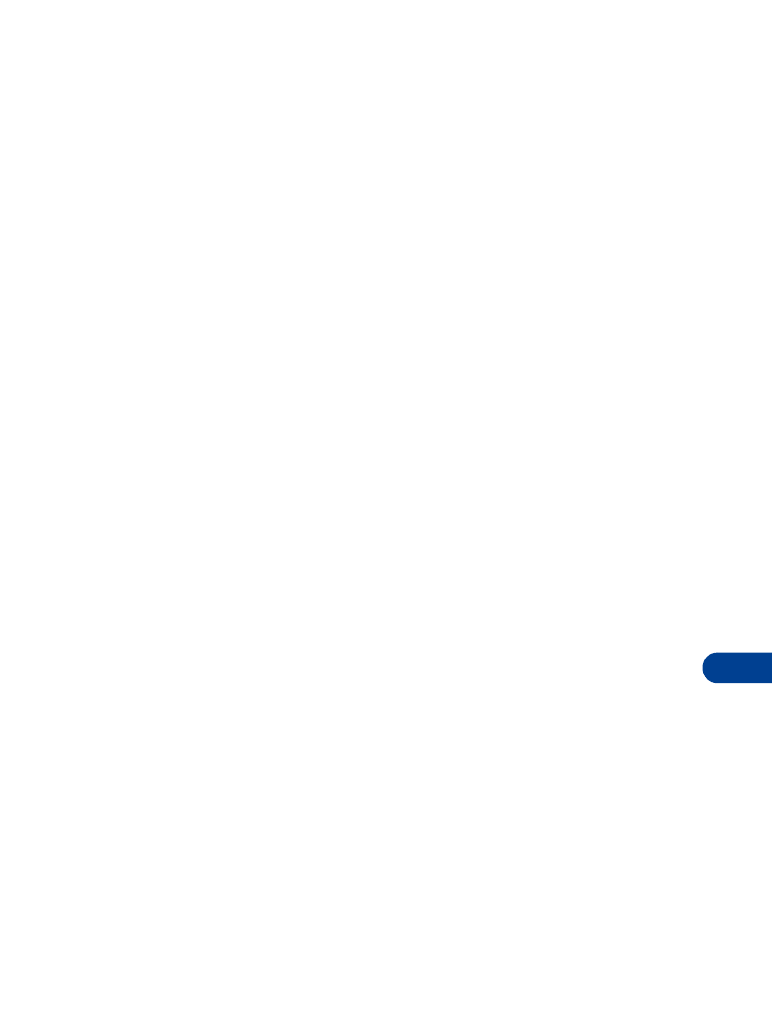
• Writing messages
Be sure to set message mode before typing in message.
Using standard text input
Be sure to set message mode as above. When you select this mode, the
ABC icon appears as visual confirmation.
1
Find the key with the letter you want to enter.
2
Press it as many times as needed for the letter to appear on the
screen.
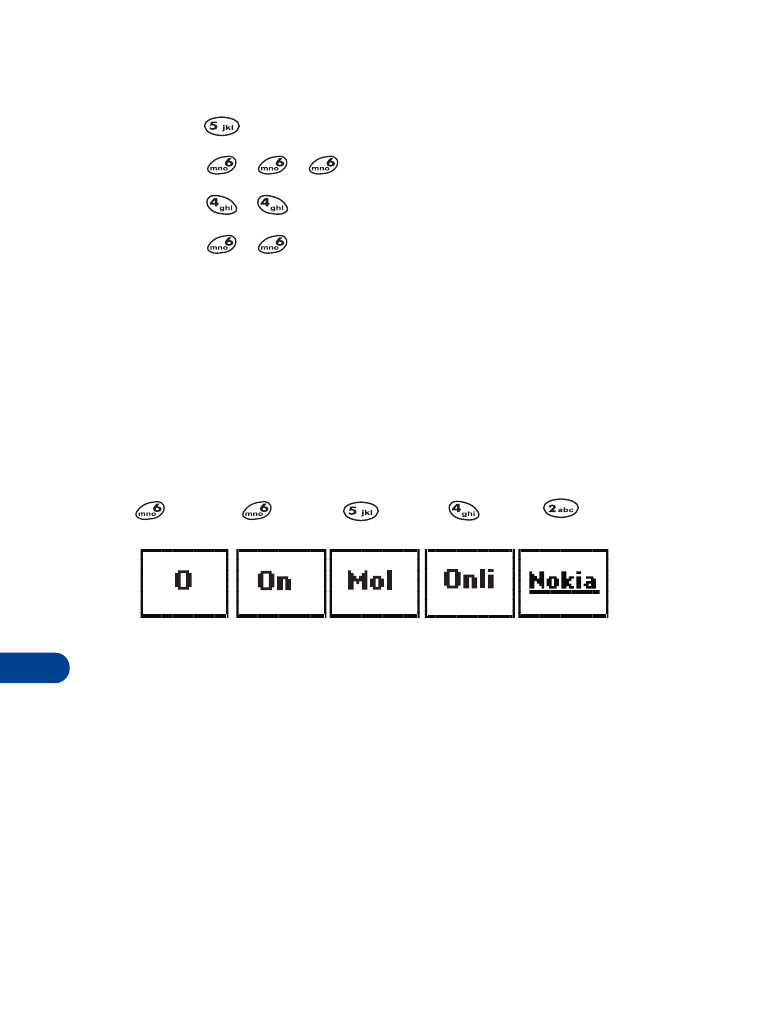
15
[ 80 ]
For example, to enter the name John:
Press
J
Press
O
Press
H
Press
N
See “Standard text input” on page 27 for more information.
Using predictive text input
Predictive text input is the default mode. This method allows you to write
text using a built-in dictionary. You can also add new words to the dictionary.
With predictive text input, you only need to press each number key once for
each letter.
For example, to write Nokia with the English dictionary selected:
(for N)
(for o)
(for k)
(for i)
(for a)
Since the displayed word changes after each key stroke, disregard the
word until you have keyed in all the characters.
The display shows the above words for each key pressed
.
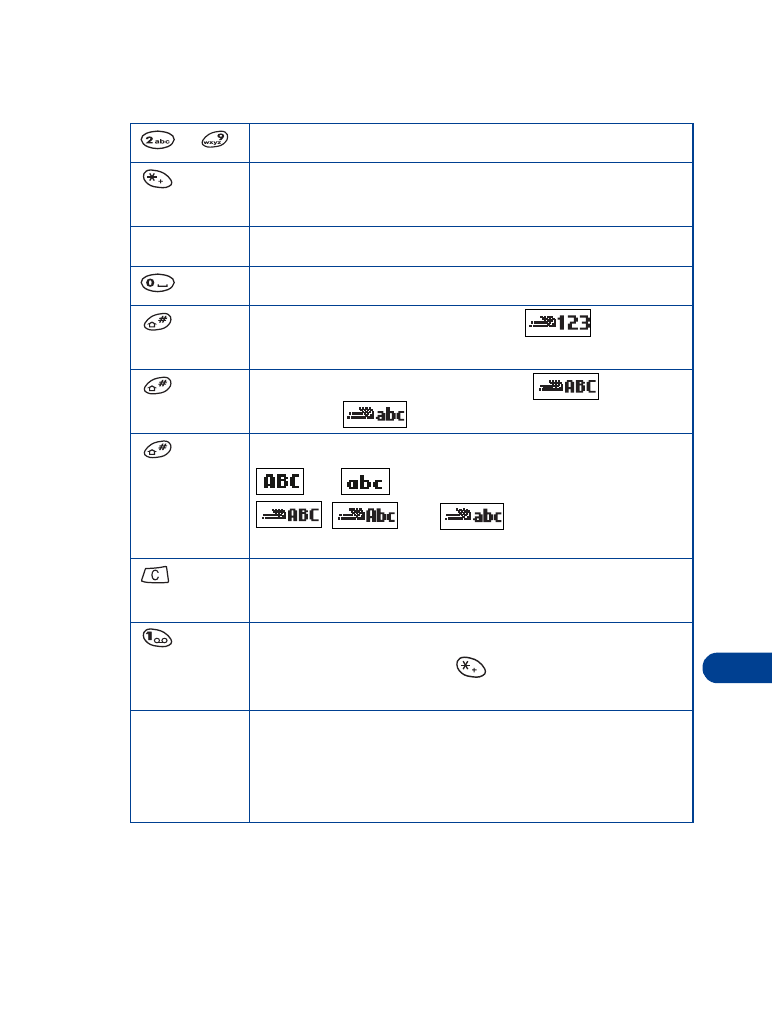
[ 81 ]
Messages++
15
Predictive text input tools
-
Use for word entry. Press each key only once for each letter.
Press to view the next matching word if the underlined
word is not the word you intended.
Spell
Press to add a new word to the dictionary.
Press once to accept a word and add a space.
Press and hold to enter a number.
indicates
that you can input numbers.
Press to change the character case.
indicates
uppercase.
indicates
lowercase.
Press to select predictive input or standard text input.
and
indicate standard text input.
,
, and
indicate predictive text
input.
Press once to delete the character to the left of the cursor.
Press and hold to clear the entire screen.
Press once to add a punctuation mark. To change the
underlined symbol, press
repeatedly until the
desired symbol appears.
Character counter. Shows the maximum number of
characters available (up to 459, depending on the
service provider). Appears in the top right corner of the
screen and counts down for each character added.
459
/
1
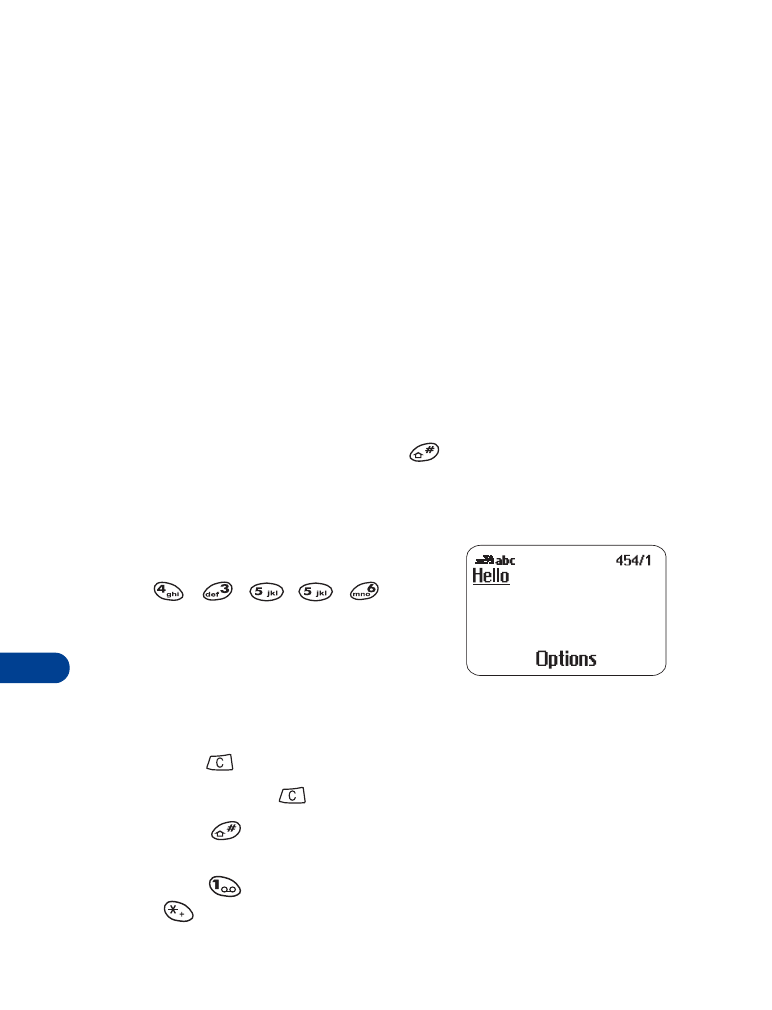
15
[ 82 ]
Select a language and turn on predictive text input
1
Press Menu 2.
2
Scroll to Write messages, then press Select.
3
Press Options, scroll to Dictionary, then press OK.
4
Scroll to the language you want, then press OK.
Dictionary activated appears.
Turn off predictive text input
•
To switch from predictive text input to traditional text input:
1
Repeat steps 1 through 3 above.
2
Scroll to Dictionary off and press Select.
OR
•
While writing the message, press
to switch between predictive
text input and standard text input.
Write with predictive text input
1
Press each key once for each letter.
For example, to write “Hello” press
, , , , .
• Do not pay attention to the word on
the screen until you have finished
writing the word.
• Refer to the character counter in the top right of the screen. The
counter shows how many characters are available.
• Press
to delete a character.
• Press and hold
to clear the entire screen.
• Press
to change the character case.
• Press and hold the respective number key to insert a number.
Press
to insert a punctuation mark. If it is not correct, press
repeatedly to find the desired punctuation mark.
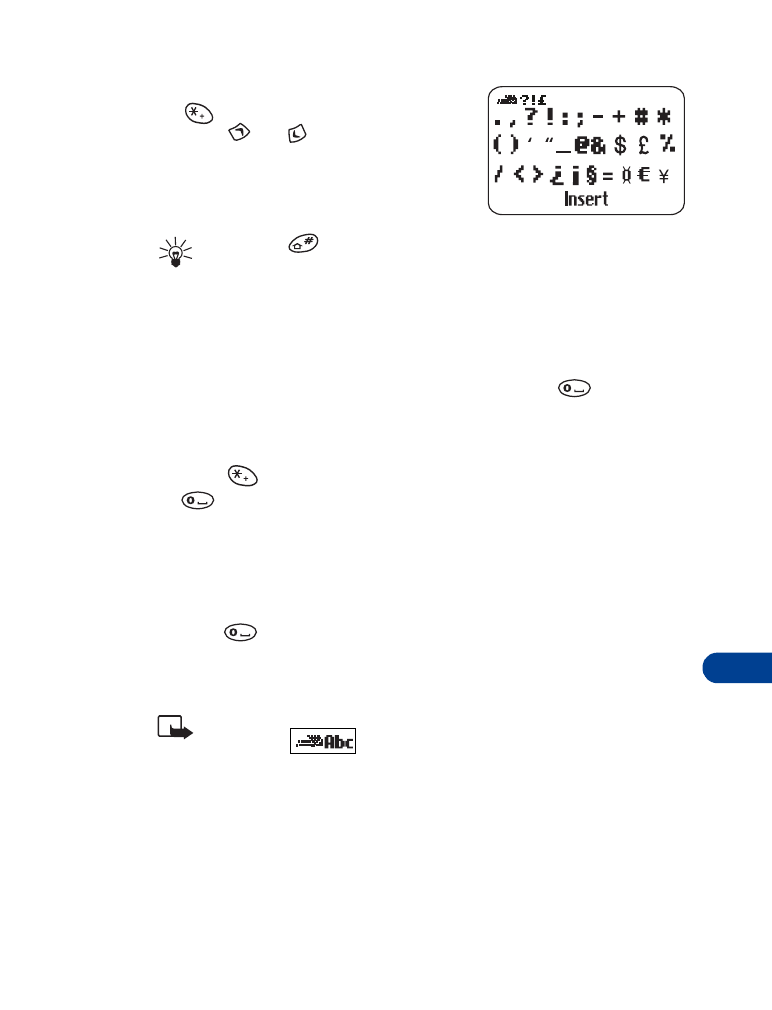
[ 83 ]
Messages++
15
• To insert a symbol, press and hold
. The symbol screen appears.
Press
or
to move the cursor
left or right to select the desired symbol
and press Insert.
Tip: Press
to move the cursor between rows.
2
When you have finished writing, check the underlined word to see if
it is the word you intended to write.
If the word is correct
• Insert a punctuation mark, if needed. Then press
to confirm
the word, enter a space, and begin writing the next word.
If the word is not correct
• Press
repeatedly until the desired word appears, then press
to confirm the word.
OR
• Press Options, scroll to Matches, then press OK.
• Scroll to the correct word and press Use.
• Press
to confirm the word, enter a space, and begin writing the
next word.
• Start writing the next word.
Note: When you enter a period to end a sentence, the phone
switches to
mode so the that the first letter in the next
word will be uppercase.
If the ? character appears after the word
The word you intended to write is not in the dictionary’s match list.
1
Press Spell.
2
Enter the word using standard text input (see “Standard text input”
on page 27).
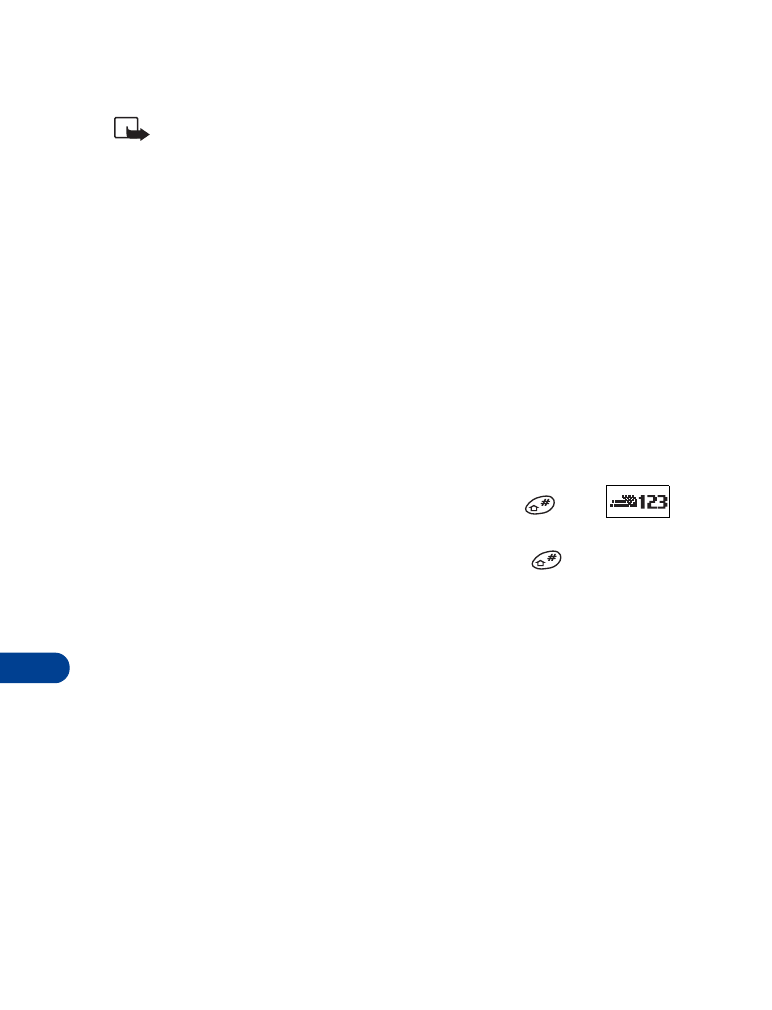
15
[ 84 ]
3
Press OK to save the word.
Note: If you need to exit while writing the message be sure to save
it first (see “Save messages in the outbox” on page 87). Later, press
Menu 2 2 to return and finish writing the message. If you turn off
the phone without saving the message, the message will be lost.
Add new words to the dictionary’s match list
You can add new words to the dictionary.
1
Press Menu 2 3.
Write messages appears followed by a blank message screen.
2
Press Options and scroll to Spell mode.
3
Press OK and use standard text input (see “Standard text input” on
page 27) to insert the word.
4
Press OK.
Insert numbers
1
To add a number to the message, press and hold
until
appears.
2
Key in the desired numbers, then press and hold
to return to
ABC mode.
Insert smileys
A smiley is a symbol composed of punctuation characters that indicate how
an email message should be interpreted. For example, this smiley :-)
represents a person who is smiling. It usually means that the message is
meant as a joke and shouldn't be taken seriously.
To insert smileys in your message:
1
Press Options.
2
Scroll to Insert smiley and press OK.
A list of five smileys appears.
3
Scroll to the smiley you want and press Select.
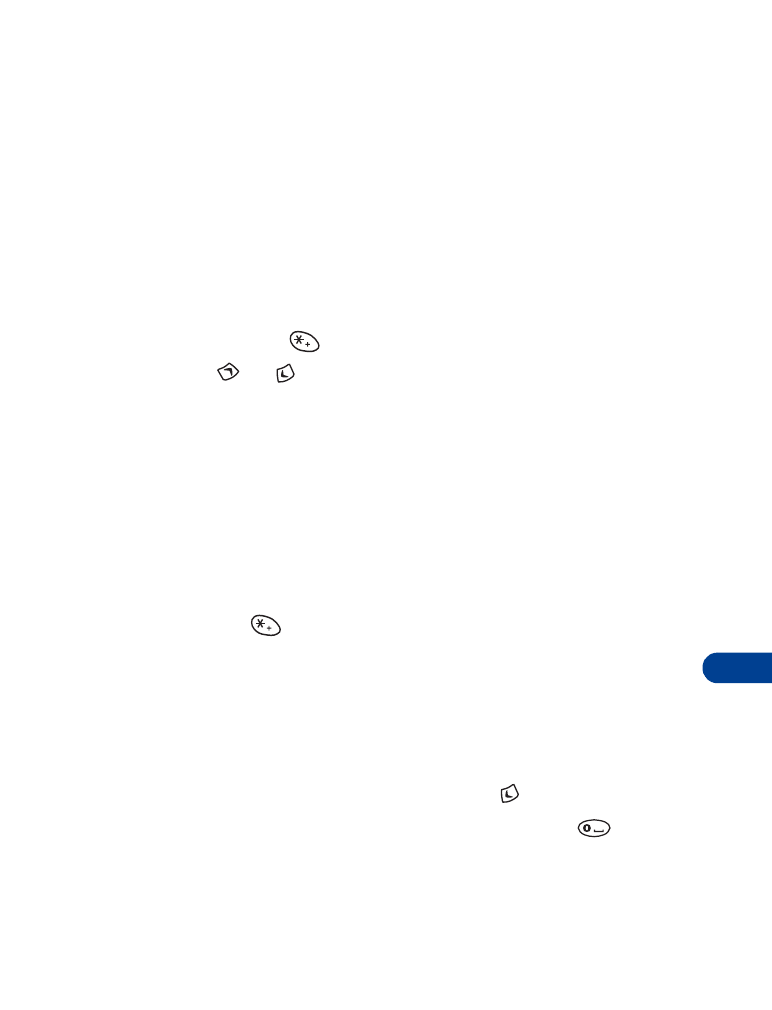
[ 85 ]
Messages++
15
To create a smiley:
1
Press Menu 2 6.
2
Scroll to one of the spaces labeled (empty) and press Read.
The word (empty) appears at the top of the screen.
3
Press Options.
Edit appears highlighted.
4
Press Select.
A blank message screen appears.
5
Press and hold
until the special characters screen appears.
6
Press
or
to highlight the first character for your smiley and
press Use.
The character appears in the message screen.
7
Continue selecting characters for your smiley. When you’re finished,
press Options and scroll to Save.
8
Press OK to save your smiley.
Your smiley now appears in the list with the others.
Insert symbols
1
Press and
hold until the symbol screen appears.
OR
Press Options and scroll to Insert symbol.
2
Select the desired symbol and press Insert.
Write compound words
1
Write the first part of the word and press
to accept it.
2
Write the last part of the compound word and press
to enter
the word in memory.
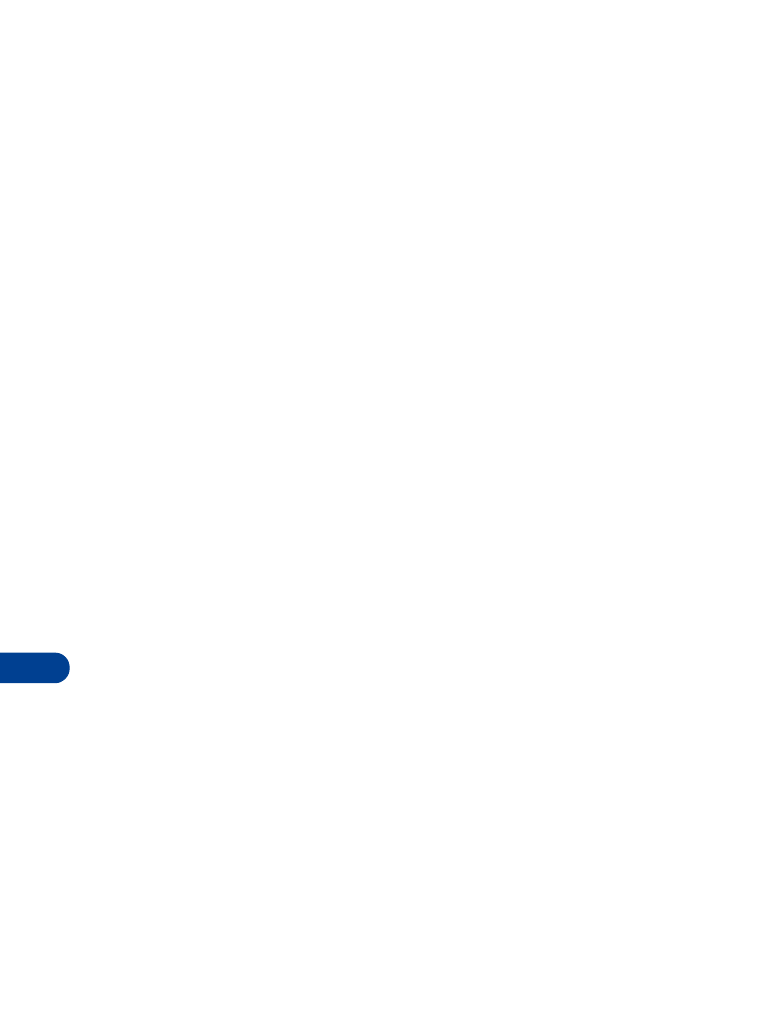
15
[ 86 ]
Use Templates
The Nokia 3390 has five preset messages, or "templates," that you can use
for writing a message.
1
Press Menu 2 3.
Write messages appears followed by an open message screen.
2
Press Options, scroll to Templates, and press OK.
3
Scroll to the template you want and press Select.
4
When the template appears you can write the remainder of the
message as appropriate.
Create a template
You can create up to three templates.
1
Press Menu 2 5.
A list of current templates appears.
2
Scroll to one of the templates labeled (empty) and press Read.
3
Press Options, and when Edit appears highlighted, press Select.
4
Write a message of up to 40 characters.
5
Press Options and scroll to Save.
6
Press OK.
Template saved appears.
Edit a template
1
Press Menu 2 5.
The Template list appears.
2
Scroll to the template you want to edit and press Read.
3
Press Options.
When Edit appears highlighted, press Select.
4
Edit the template.
When you’re finished, press Options.
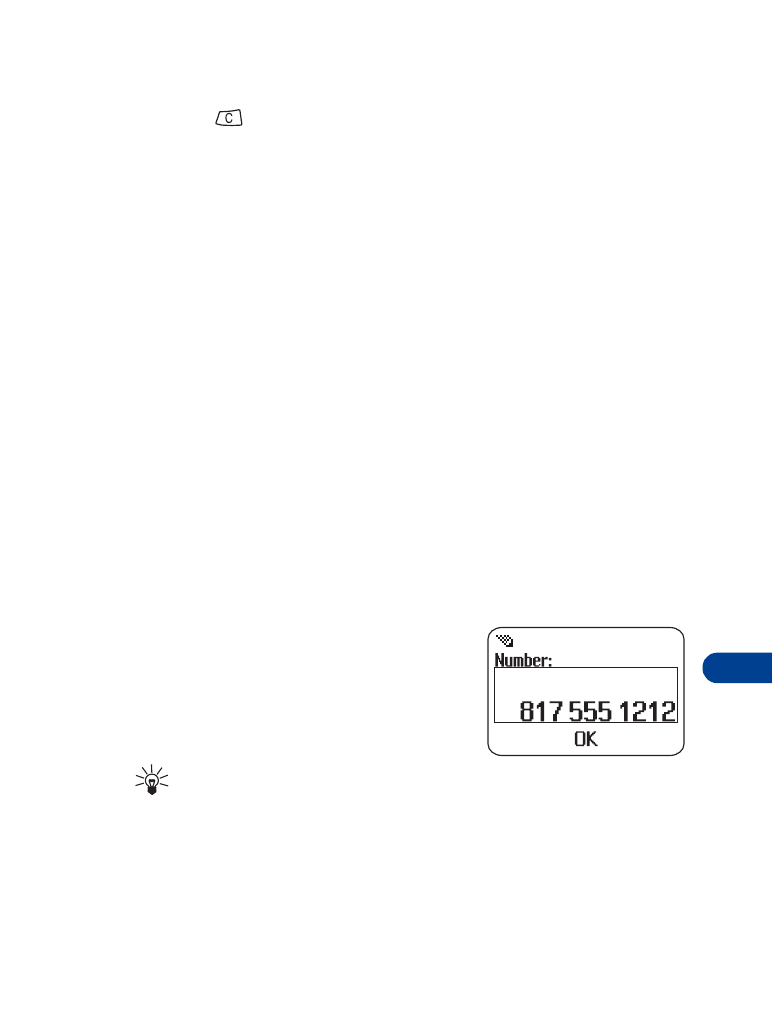
[ 87 ]
Messages++
15
5
Scroll to Save and press OK.
6
Press
to return to the Start screen.
Save messages in the outbox
When you write a text message, it’s a good idea to save it in the outbox.
Then if there is a message delivery problem, you can easily resend it.
1
While writing the message, press Options.
2
Scroll to Save, then press OK.