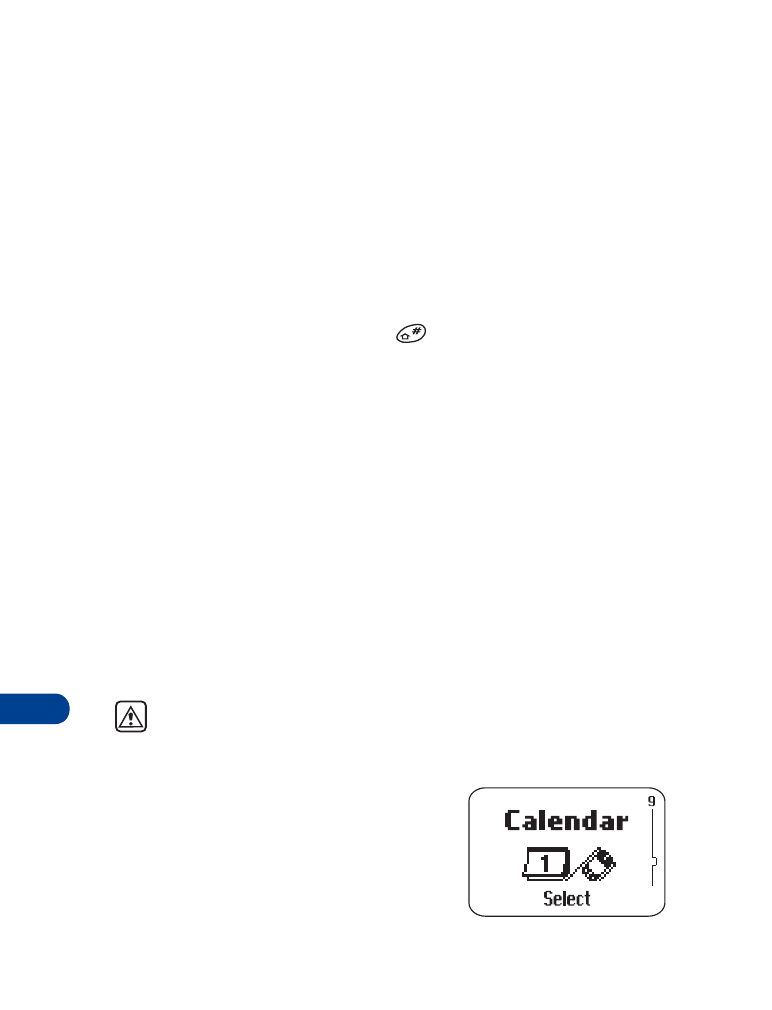
• Calendar
Warning: Do not switch on the phone to use this function when
wireless phone use is prohibited or when it may cause interference
or danger.
The calendar keeps track of reminders, calls
you need to make, meetings, and birthdays.
It can even sound an alarm when it’s time for
you to make a call or go to a meeting.
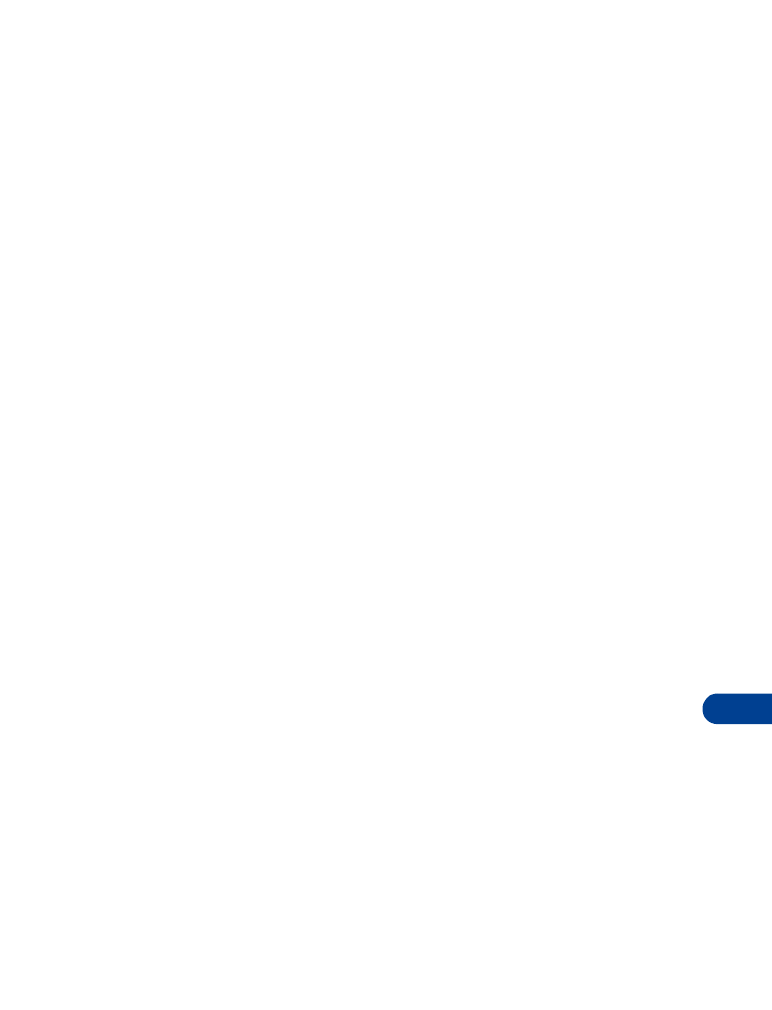
[ 97 ]
Your personal digital assistant
16
View the calendar
•
Press Menu 9 to see the current day’s calendar screen.
If the time isn’t set, Set phone clock appears followed by the Time screen.
Enter the time in hh:mm format or in 24-hour format.
Enter the date
1
Press Options, scroll to Set the date, and press Select.
2
Enter the current month and day in mm/dd/yyyy format, then press OK.
(Example: Enter December 31, as 12/31/2000).
Date is set appears.
View day notes
This option allows you to view, erase, edit, move, and send notes made for
the selected day. Use the scroll keys to scroll through notes. Options available
while viewing a note are Erase, Edit, Move (to another date), Send note
to send the note.
Make note
With this option, you can choose from four note types: Reminder, Call,
Meeting, or Birthday. Your phone asks you for more information depending
on which one you choose.
1
Press Options, scroll to Make note, then press Select.
2
Scroll to the desired note type (for example, Reminder) and press OK.
3
Enter a subject for the reminder and press OK.
4
Enter the date for the reminder in mm/dd/yyyy format and press OK.
5
When Set alarm for the note? appears, choose Yes.
• Enter the date for the alarm, then press OK.
• Enter the time for the alarm, then press OK.
• Choose am or pm, and press OK.
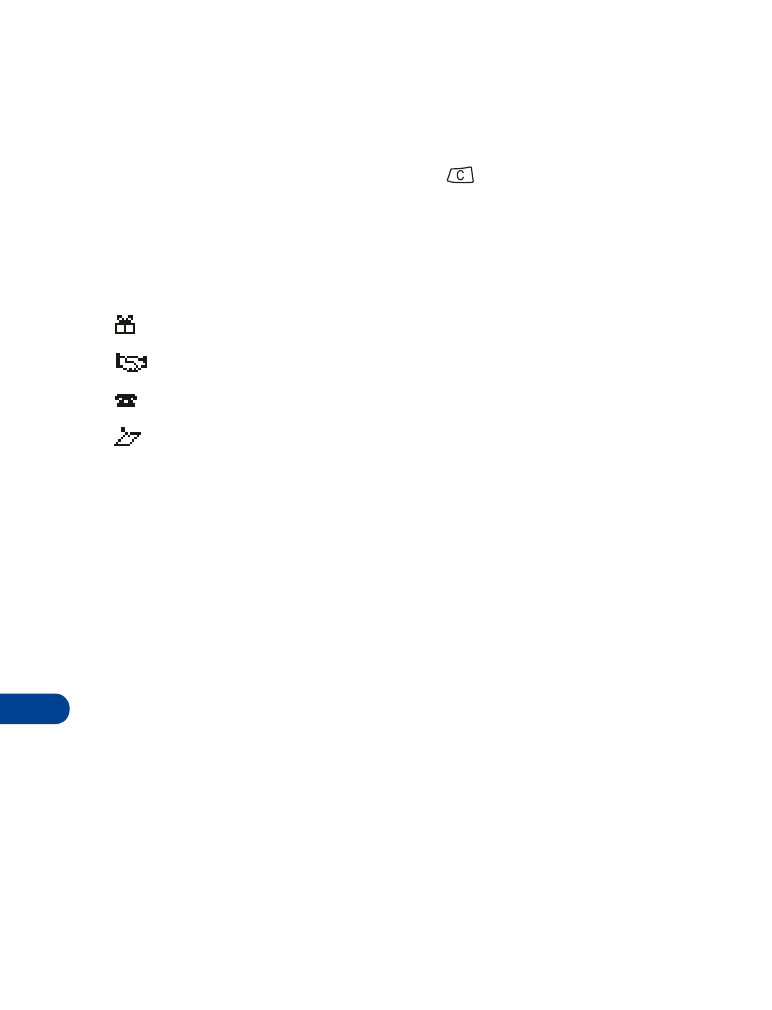
16
[ 98 ]
Calendar note saved appears briefly, and then the current day’s
calendar screen appears.
OR
If you’d rather not set an alarm, press
.
• Calendar note saved appears briefly, and the calendar screen for
the day of the reminder appears.
When you set calendar notes for the displayed date, the appropriate icon(s)
appear in the lower right-hand corner:
Erase notes
1
Scroll to Erase notes and press Select.
2
Scroll to Of chosen day, One by one, or All at once, then press OK.
Of chosen day: Displays each note for the current day so you can delete the
notes individually. Press Erase to delete the note, or press the scroll keys
to view other notes.
One by one: Displays notes in chronological order, with birthdays first, so
you can delete them individually. Press Erase to delete the note, or press
the scroll keys to view other notes.
All at once: Allows you to delete all calendar notes at once. The phone
asks you to confirm your decision before erasing the notes.
View all notes
This option lets you scroll through all stored notes. Birthday notes appear
first in chronological order, followed by other notes, also in chronological
order.
Birthday reminder
Meeting reminder
Call reminder
Other reminder
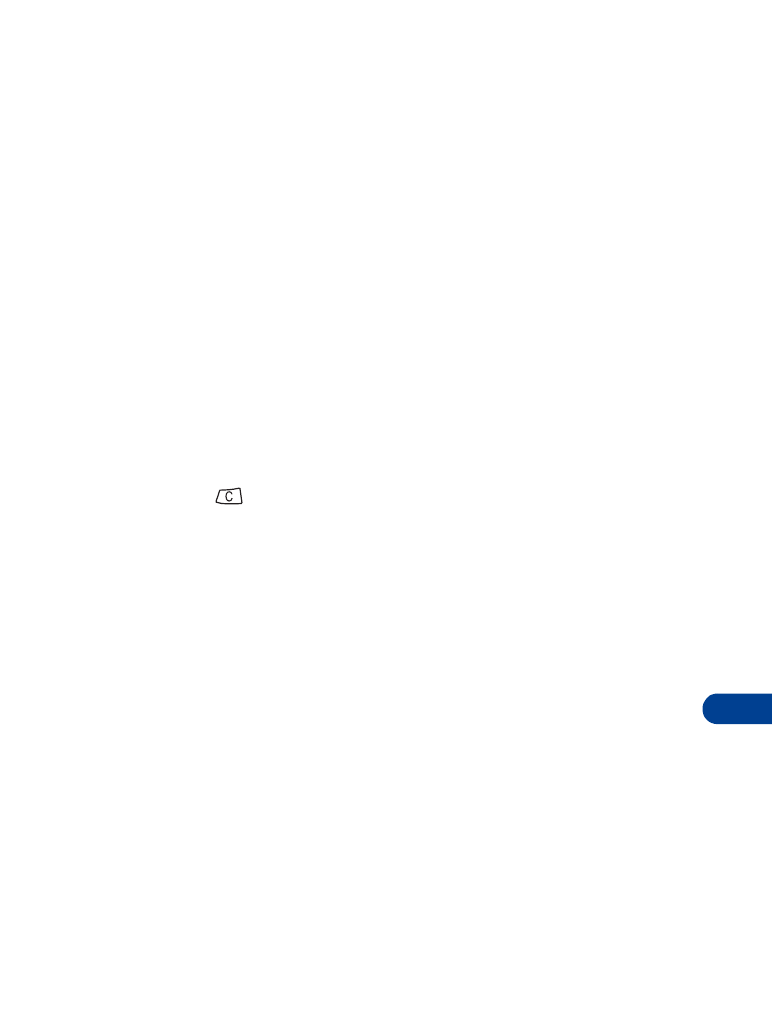
[ 99 ]
Your personal digital assistant
16
Go to date
This option takes you directly to the specified date instead of scrolling.
•
Enter a date in mm/dd/yyyy format, then press OK.
Set the date
This option allows you to set the current date in your phone.
•
Enter the date in mm/dd/yyyy format, then press OK.
Work with calendar notes
Erase a calendar note
1
While viewing a note, press Options.
2
When Erase appears highlighted, press OK.
A confirmation message appears.
3
Press OK to erase the note.
OR
Press
to return to the note.
Edit a calendar note
1
While viewing a note, press Options.
2
Edit the note as needed, then press OK.
Your phone will prompt you to edit other information, depending on
the type of note you’re viewing.
Move a note
1
To move (or reschedule) a note, open the note and press Options.
2
Scroll to Move and press OK.
3
Enter the new date for the note.
Your phone will prompt to edit other information, depending on the
type of note you’re viewing.
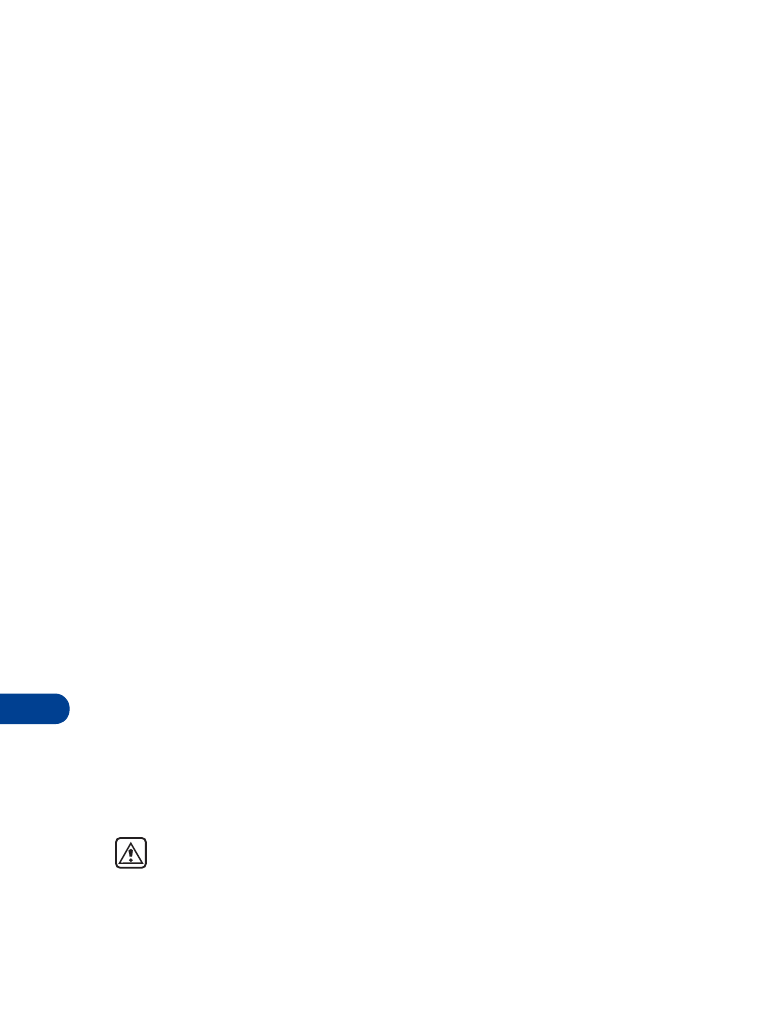
16
[ 100 ]
Send/receive calendar notes
Send a calendar note
You can share your calendar notes with another phone.
1
While viewing any calendar note, press Options.
2
Scroll to Send note, and press OK.
3
Recall from the phone book or enter the number to which you want
to send the calendar note and press OK.
Sending message appears briefly.
View received calendar notes
When someone sends you a note, your phone displays Calendar note
received. You can save the note in your calendar and work with it in the
same way as any other note in your calendar, including setting an alarm.
1
When your phone displays Calendar note received, press Options.
Show appears highlighted.
2
Press OK.
3
Scroll through the note.
Save or discard received calendar notes
1
After viewing the calendar note, press Back.
2
Scroll to Save, then press OK.
OR
Scroll to Discard and press OK.